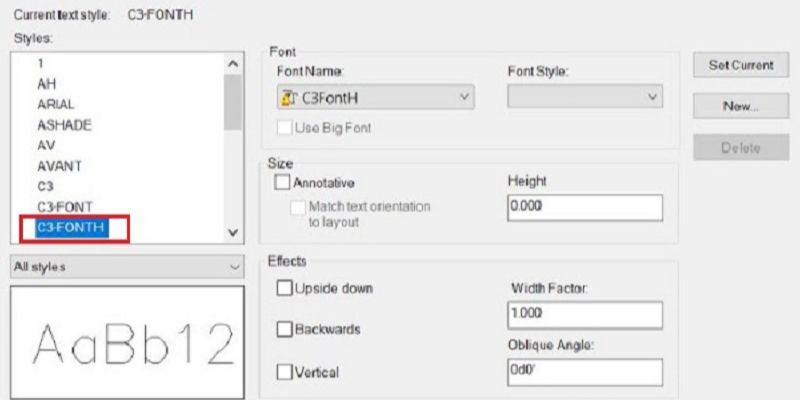Một trong những yếu tố quan trọng giúp bản vẽ CAD trở nên chuyên nghiệp, dễ đọc và thẩm mỹ hơn chính là việc chỉnh sửa phông chữ. Tuy nhiên, không phải ai cũng nắm rõ cách thay đổi, thiết lập hoặc xử lý lỗi phông chữ trong AutoCAD. Nếu bạn đang băn khoăn về vấn đề này, bài viết sau đây nohuxanhchin.info sẽ hướng dẫn chi tiết cách chỉnh phông chữ trong CAD dễ hiểu và thực hiện nhanh chóng nhất.
Tại sao cần chỉnh phông chữ trong CAD?
Chỉnh phông chữ trong CAD (AutoCAD) không chỉ giúp tăng tính thẩm mỹ cho bản vẽ mà còn đảm bảo:
Bạn đang xem: Chỉnh Phông Chữ Trong CAD: Hướng Dẫn Chi Tiết, Dễ Thực Hiện
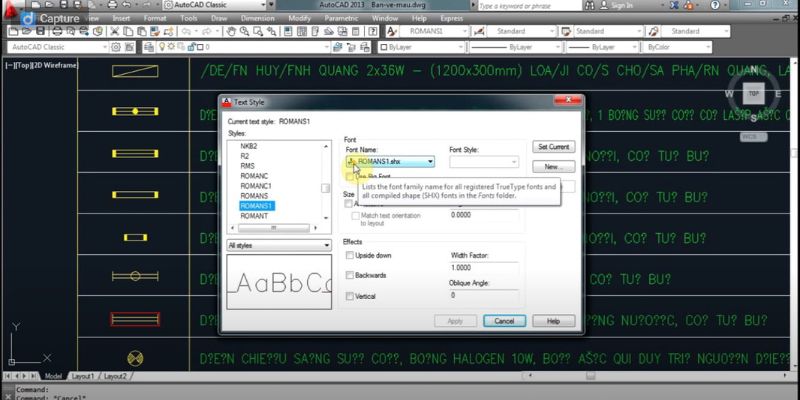
- Một bản vẽ kỹ thuật rõ ràng giúp kỹ sư, kiến trúc sư và công nhân dễ dàng thực hiện đúng yêu cầu thiết kế.
- Nhiều dự án đòi hỏi bản vẽ phải sử dụng một hệ thống phông chữ nhất định để đảm bảo tính chuyên nghiệp.
- Nếu dùng phông chữ không hỗ trợ đầy đủ hoặc thiếu font. Bản vẽ có thể bị lỗi khi mở ở máy khác.
- Phông chữ chuẩn giúp bản vẽ in ra đúng tỷ lệ, nét chữ rõ ràng, không bị lem hoặc mờ.
Có những loại phông chữ phổ biến trong AutoCAD
Một số phông chữ thường được sử dụng trong AutoCAD bao gồm:
- Simplex.shx: Đây là phông chữ đơn giản, phổ biến, phù hợp với bản vẽ kỹ thuật cơ bản.
- Romans.shx: Phông chữ này có nét thanh mảnh, hay dùng trong các bản vẽ chi tiết.
- Arial.ttf là phông chữ hệ thống phổ biến, thường được sử dụng cho nội dung trình bày nhiều văn bản.
- Tahoma.ttf khá gọn gàng, dễ đọc, hay dùng trong ghi chú hoặc tiêu đề.
- VnRoman.shx là phông chữ hỗ trợ tiếng Việt, được nhiều kỹ sư Việt Nam sử dụng.
- Ngoài ra, bạn có thể cài đặt thêm các bộ font hỗ trợ tiếng Việt khác như Font CAD full để tránh tình trạng lỗi chữ.
Các bước chỉnh phông chữ trong CAD
Xem thêm : Mơ tiền đánh con gì? Giải mã giấc mơ và đánh con chuẩn
Đối với nhiều người, cách điều chỉnh phông chữ sẽ gặp nhiều khó khăn. Để giúp bạn thực hiện dễ dàng hơn, hãy làm theo hướng dẫn như sau:

Cách thay đổi phông chữ cho đối tượng Text
Nếu bạn đã có đối tượng Text hoặc MText trong bản vẽ, bạn có thể thực hiện như sau:
- Bước 1: Chọn đối tượng Text hoặc MText muốn chỉnh sửa.
- Bước 2: Trên thanh công cụ, vào tab Properties (Ctrl + 1).
- Bước 3: Tại mục Text Style, chọn phông chữ bạn mong muốn.
- Bước 4: Nếu muốn thay đổi trực tiếp font chữ mà không đổi Style, chọn vào mục Font Name và lựa chọn phông mới.
Hướng dẫn cách tạo hoặc chỉnh sửa Text Style
Text Style là cách quản lý toàn bộ các thiết lập liên quan đến chữ viết, bao gồm phông chữ, chiều cao chữ, độ nghiêng chữ,…
- Bước 1: Gõ lệnh STYLE → Enter.
- Bước 2: Cửa sổ Text Style Manager hiện ra.
- Bước 3: Tạo mới (New) hoặc chỉnh sửa (Modify) Style có sẵn.
- Bước 4: Chọn Font Name, thiết lập chiều cao mặc định, tỷ lệ scale, kiểu font (Bold, Italic) nếu cần.
- Bước 5: Ấn Apply và Close.
Chỉnh phông chữ cho toàn bộ bản vẽ
Xem thêm : Massage cho gà đá – Cách chăm sóc gà đá đúng cách nhất
Nếu muốn áp dụng một phông chữ nhất định cho toàn bộ văn bản trong bản vẽ, bạn nên:
- Bước 1: Người dùng cần tạo Style mới với font mong muốn.
- Bước 2: Chọn tất cả các Text/MText.
- Bước 3: Áp dụng đồng loạt Style mới bằng lệnh Properties. Việc này giúp bản vẽ của bạn đồng bộ, chuyên nghiệp và dễ dàng quản lý hơn.
Hướng dẫn cách xử lý lỗi font chữ trong AutoCAD
Khi mở file CAD, đôi khi bạn gặp tình trạng chữ bị lỗi, nhảy font, hoặc hiện ký tự lạ. Nếu như gặp phải tình huống này, bạn hãy xử lý như sau:
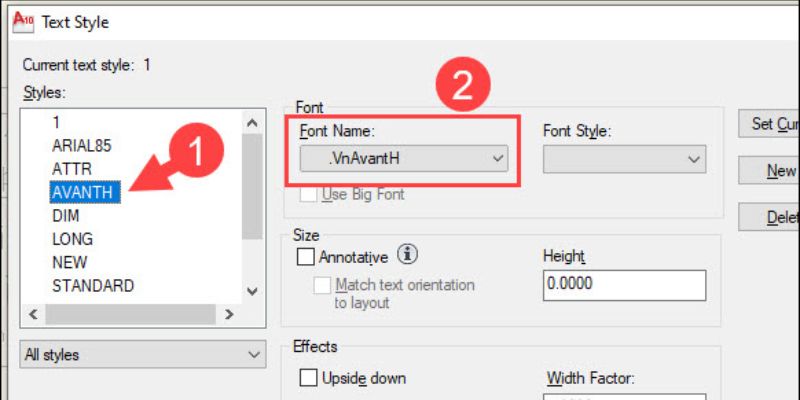
- Thiếu font: Cài đặt bộ Font CAD đầy đủ. Tải font rồi copy vào thư mục C:\Windows\Fonts.
- Sai định dạng file: Một số font SHX bị mất khi truyền file, hãy copy luôn thư mục font kèm file DWG.
- AutoCAD version mismatch: Bản CAD cũ mở bản CAD mới có thể sinh lỗi font, nên nâng cấp phiên bản CAD.
- Không hỗ trợ tiếng Việt: Chọn font hỗ trợ Unicode hoặc font chuyên dụng như VnRoman, VnTime.
- Ngoài ra, bạn có thể thiết lập file .SHX substitute trong CAD để tự động thay thế font lỗi bằng font chuẩn.
Gợi ý một số mẹo chỉnh phông chữ trong CAD chuyên nghiệp hơn
Nếu như bạn muốn chỉnh sửa phông chữ trong CAD trở nên đẹp mắt và chuyên nghiệp hơn, hãy làm theo hướng dẫn như sau:
- Sử dụng ít nhất 2 Style chữ. Bạn sẽ dùng cho một cho tiêu đề, một cho nội dung chi tiết.
- Thiết lập chiều cao chữ mặc định. Như thế, sẽ giúp nhất quán khi in ấn.
- Gán Layer riêng cho Text: Dễ dàng bật/tắt hoặc chỉnh sửa.
- Kiểm tra file font trước khi gửi bản vẽ. Như thế, sẽ giúp cho người nhận tránh bị bị lỗi font khi mở.
Kết bài
Việc chỉnh phông chữ trong CAD tuy tưởng chừng đơn giản nhưng lại đóng vai trò vô cùng quan trọng. Công việc này không chỉ nâng cao tính chuyên nghiệp, rõ ràng và thẩm mỹ cho bản vẽ kỹ thuật. Hy vọng bạn đã nắm được cách chỉnh phông chữ CAD một cách dễ dàng và hiệu quả. Hãy áp dụng ngay để bản vẽ của bạn trở nên hoàn hảo hơn trong mắt đồng nghiệp và đối tác nhé!
Nguồn: https://nohuxanhchin.info
Danh mục: Tin tổng hợp